Working with templates
Online Store 2.0 and compatible themes
This feature is available for versions compatible with Shopify’s Online Store 2.0. You may need to update your theme to utilize this feature. To check whether your theme is compatible with OS 2.0 refer to our theme release notes or visit our guide on how to update your theme.
Info
Visit Shopify's help centre for an extensive guide on templates.
Templates are a collection of sections applied to pages configured to give each a consistent look and feel. Templates can be created and applied to:
- collections
- products
- blogs
- blog posts
- pages
All themes come with a default template for each type. You can also add and customize section content on a pre-defined page template or a new page template. The default template is what pages will use if an alternate template explicitly set.
In the template selector you can find out which templates are applied to which pages, and then edit them to customize the layout.
Add sections to default templates
In the theme editor (Customize), use the template selector to select the Default template.
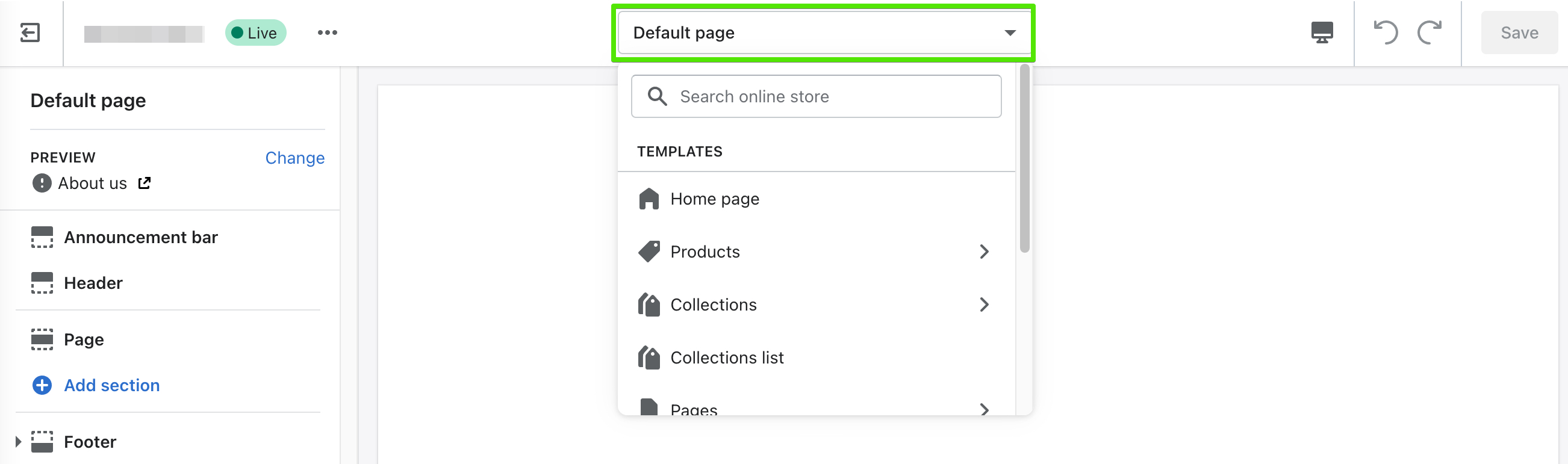
Sections added to the Default template will appear on every page without an assigned template.
Add sections to a new template
In the theme editor (Customize), use the selector to open page type, then select [+] Create template.
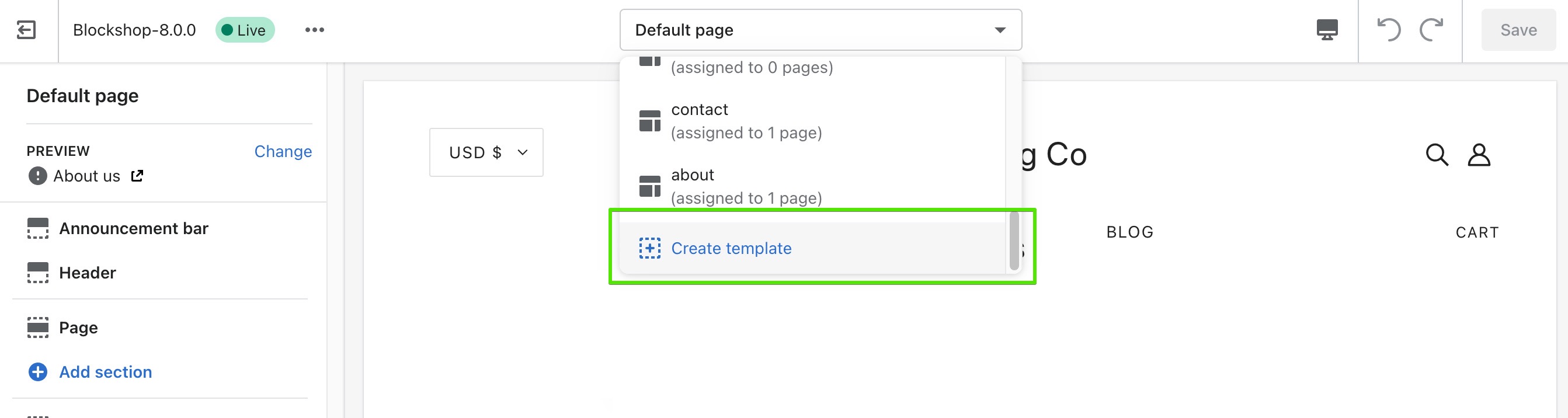
Use the provided field to add a Name for your new template.
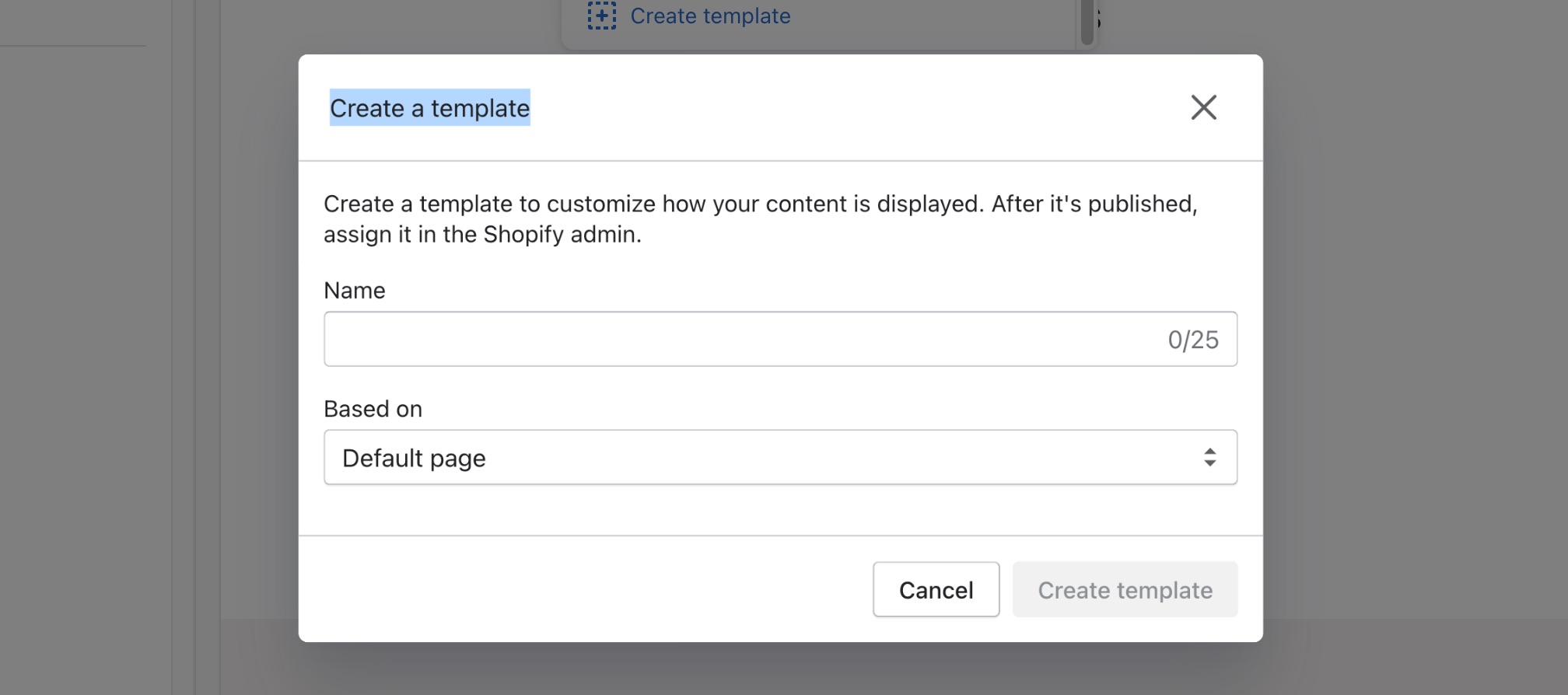
Confirm a template to build from in the Based on dropdown, then select Create template.
Customize pre-built page templates
If you have created a template, you can customize it at any time from theme editor.
Our themes come with 4 pre-built templates for pages - about, contact, faqs and lookbook which contain pre-congifured sections you can build from.
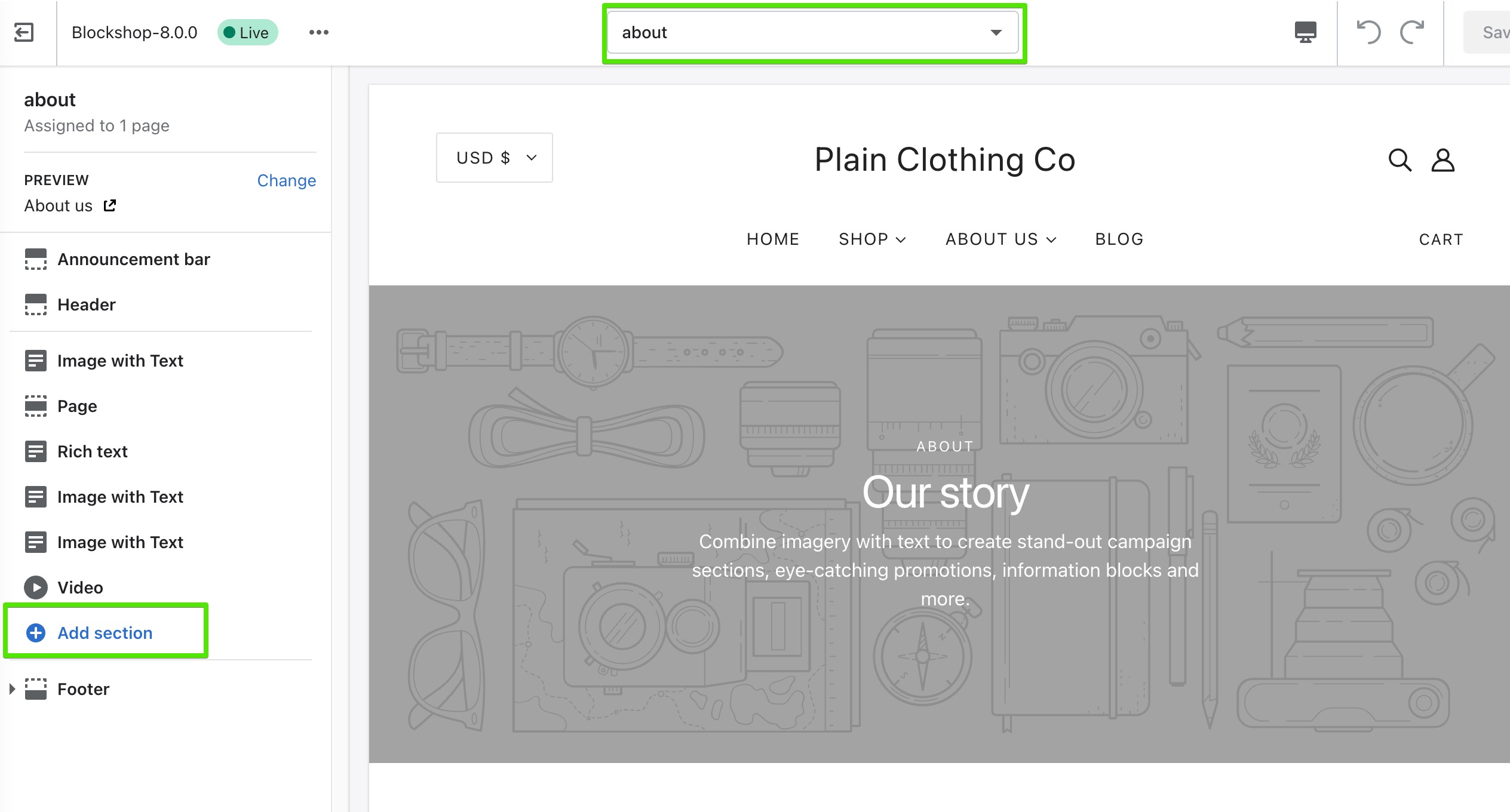
Assigning templates to pages
Templates you create will have to assigned to pages in the admin - including template created for products, collections, blogs and blog posts. To assign a template to a page, go to the admin and select the template from the Theme template dropdown.
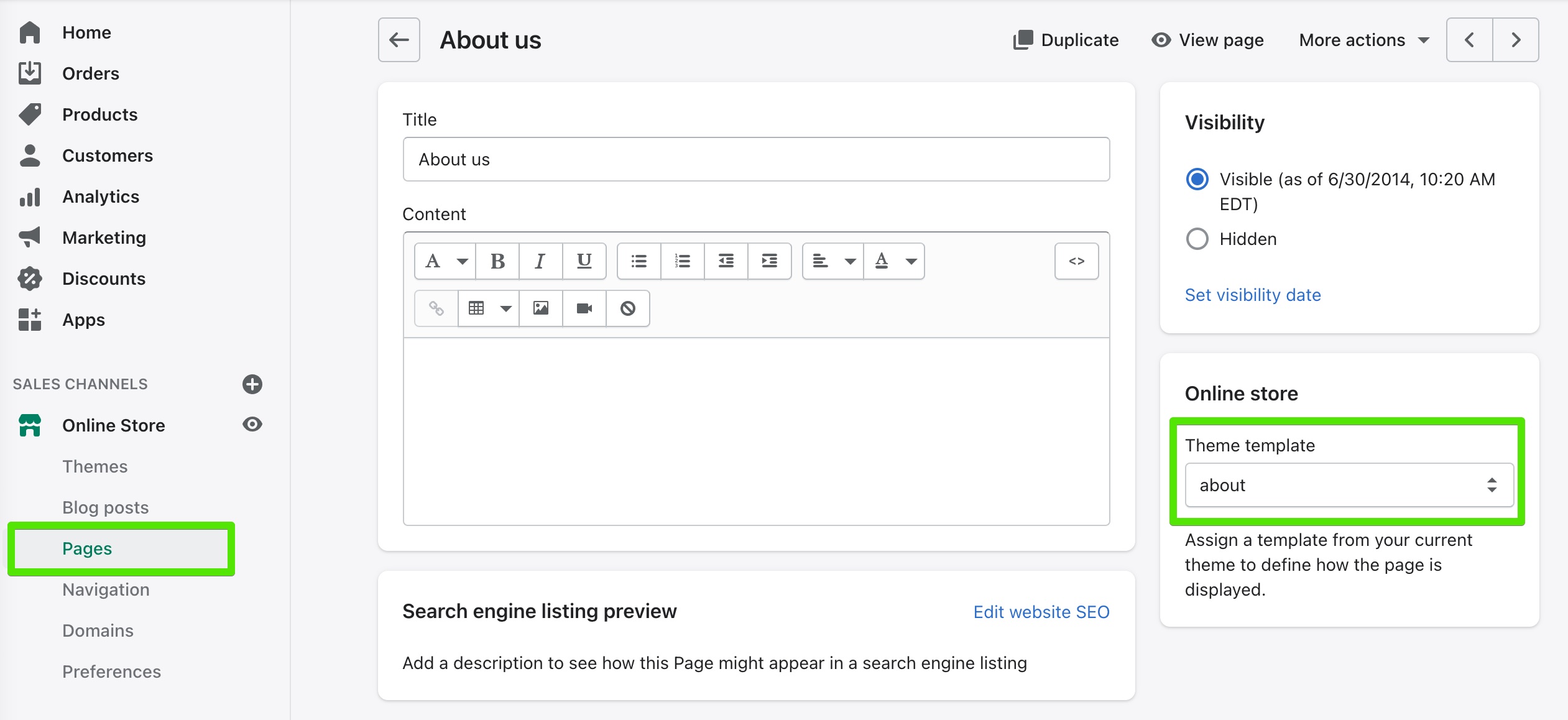
Note
Created templates will only be accessible in the Pages admin if the template is published.