How to update your theme
Info
Major theme updates with new features will require you to update the theme. Please contact our support if you have any questions about updating between versions.
Visit Shopify's help centre for an extensive guide on updating themes via the Shopify theme store.
Why update?
We frequently update our themes to include new options and features, support for new Shopify updates, performance improvements and bug fixes.
You can compare your current theme to the release notes and update if there is a new version available:
Which version am I running?
To find the version number for the theme, access the theme editor (Customize), then select the theme actions menu [···] from the top of the left sidebar. The version number is displayed here with two decimal points (e.g. Theme 1.0.0).
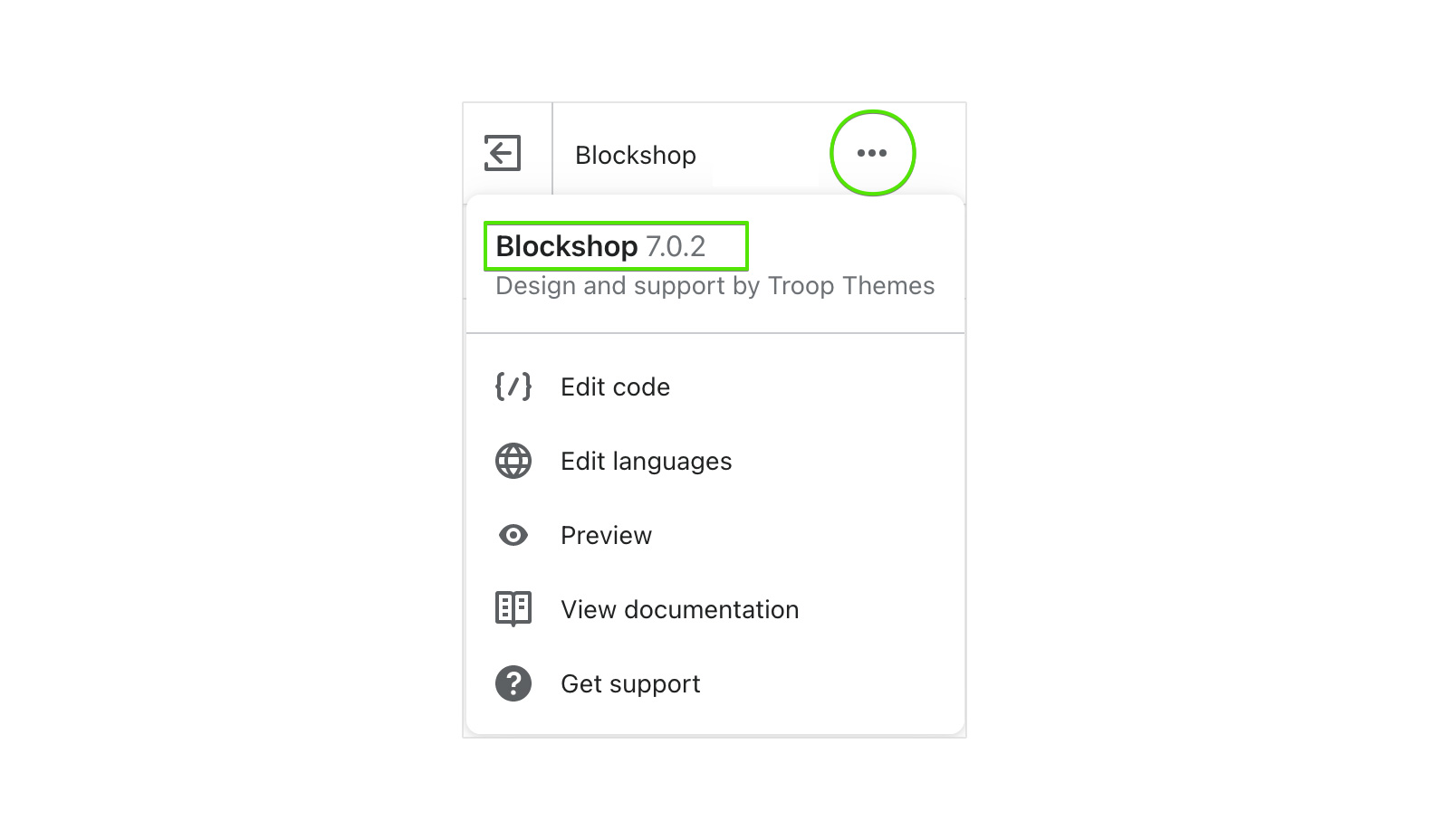
Why are there no automatic updates on themes in Shopify?
This is because themes are often customized by storeowners and automatic updates would overwrite those customizations. Software and apps can be routinely updated, but themes are designed to be customizable by you to suit your needs and reflect your brand. If we ran automatic updates on themes, you would lose all of your customizations.
How to update
A few tips before you begin
Do an app inventory
Run through your list of installed apps and third-party code that has been added in. You’ll want to have a list of all these to keep a record of what needs to be transferred over.
Download your theme
Download a copy of your theme. It's always a good idea to have a backup you can revert to if need be. To download your current theme, click the Actions dropdown on your live theme and select the Download theme file option.
1. Download the latest version
To download the latest version, navigate to the theme's listing page and click Add latest theme version.

The theme will be added to the top of your Themes page in your store admin.
2. Update theme settings
Now it's time to reapply your customizations made in the theme settings. To speed things up, open the theme editor for both the published (live) and unpublished versions in separate tabs or side-by-side windows. Go through the new theme section by section and match the settings from the old version. Comparing the two helps you to familiarize with and set up any new features and settings.
3. Migrate custom code.
If you have made customizations to any of the theme's template files or added custom CSS via the template editor, you'll want to transfer those across.
5. Reinstall Apps
Apps that required you to add code to your theme’s files will need to be reinstalled. You’ll need to revisit the app documentation and follow the installation instructions on how to do this. If you’re unsure how, you can go to Apps and click 'View Details' to find the support email for that Shopify app.
5. Publish theme
One you’ve migrated all your settings and custom code, you’re set to go. When you publish the new version of the theme, the old version will be stored in your dashboard and you can revert back to it at any time.
Update using “Theme Updater App”
Troop Themes has partnered with Pixel Union and Out of the Sandbox to bring support for our entire catalog of themes to the Theme Updater app. This app is designed to make the process of updating your theme to the current version as easy as possible. In many cases, the app can even carry over simple changes you may have made directly to the theme code.
The app will apply all of the settings you configured in the theme editor automatically. Any customizations that you have made to the code will be attempted as well. As the number and type of customizations can vary greatly, we cannot guarantee that all customizations will automatically carry over.
The updater app will always create a duplicate theme that you can review to ensure your site looks great before publishing it to the live store.